コロナの影響で外出自粛中の暇つぶしや、リモートワークやオンライン学習の必要性などでiphoneの画面をテレビに映して大画面で見る事の需要が高まっていますね。

我が家でも娘がiphoneの画面をテレビ出力したいと言うの事で、今回色々と調べましたので、iphoneをテレビに映す方法をシェアしたいと思います。
HDMIケーブルを使った有線接続とChromecastやAppleTVといったストリーミングデバイスと呼ばれる機器と自宅のWi-Fi環境を利用した無線での接続の2つになります。
<% index %>
それではこの2つの方法を説明していきます。
有線ケーブルでiphoneの画面をテレビに映す
有線接続、これが恐らくこれが一番手っ取り早い方法になります
有線接続で必要な物
②iphone対応のHDMIケーブル
①のHDML接続端子は液晶テレビなら基本付いているので問題無しですね
テレビの側面や裏面に付いています
②のiphone対応のHDMIケーブルですが、apple公式の純正品と社外品の2種類があります。
純正品は正直高いので今回我が家ではネット上で評判の良かった社外品のHDMLケーブルを購入しました。
今回購入したケーブルを下の項目でご紹介しますので、参考にどうぞ
iphone対応のHDMLケーブルの購入方法
apple純正品
Lightning-DigitalAVアダプタという名前のapple純正品のiphone用のHDMLケーブルはお近くのapple製品取扱い店舗もしくは、ネットでの購入になります。
アップル製品を取り扱ってる家電量販店は大型店のみの場合が多く取り扱い店は多くは無いので、ネットで購入がおススメです
純正品の最大のメリットはやはり安心感だと思います。
非正規品の場合、OSのバージョンアップなどで使用不可になる場合もあるので失敗したくない場合などはやはり純正品が良いと思います。
デメリットは高い事ですね。
Lightning-DigitalAVアダプタが6000円程度+HDMLケーブルもダイソーなどではなく良いものを家電量販店で購入した場合1000円~程度かかります。
非正規品
今回は我が家で利用したものはコチラの非正規品です。
純正品のLightning -DigitalAVアダプタと同じ形状の物と、オリジナルの形状の物の2種類があります。
正規品と違って、不具合も多いみたいですので、購入される場合はレビューをしっかりと確認する事をおススメします。
今回私が購入したのはコチラ
![]() コチラのケーブルで、手持ちのiphone6Sとiphone7を使って問題なく利用できています。
コチラのケーブルで、手持ちのiphone6Sとiphone7を使って問題なく利用できています。
今回このケーブルにした理由は、iphone差し込み側のLightningケーブルを自前で取り付ける仕様なのが気に入って購入しました。
現在充電で使ってるLightningケーブルを差し込めば利用できます。
Lightningケーブルはすぐ壊れる部分で、充電ケーブルもこれまで何回か買い直しましたので。。
その部分が脱着可能の方が便利だと思ったからです。
その他、純正品と同タイプの物なども多くありますので、レビューを参考に色々探されるのも良いとおもいます。
メリットは、やはり安いという事ですね。
今回私が購入した物は、スマホの接続部分は交換が可能なのでandroidでも利用できました。
ちなみに、iphoneの場合、接続するだけで利用可能でしたが、androidの場合はアプリのダウンロードが必要でしたね。
純正品と比べて、レビューを見る限りでは不具合も多いようですね。
OSのバージョンアップなどで利用できなくなる物があったり、純正品の場合は商品の検品もしっかりしていますが、非正規品は中国の工場などで大量生産されていて検品も怪しいですので。。
とにかく、非正規品を買う場合、しっかりレビューを参考にしましょう
有線でのテレビとiphoneの接続方法
画像の方が分かりやすいと思うので画像を貼ります
図のように繋げるだけで、特に設定不要でした。
HDMLケーブルにも給電が必要らしく、USBケーブルが付いていますが、テレビにUSB接続端子が付いている場合はHDMLもUSBもテレビに接続でOKでした。
テレビにUSB接続端子が付いていない場合、スマホの充電で利用しているようなUSB充電器が必要です。
接続が完了したらiphoneにお馴染みのあの警告が表示されますので信頼をタップでテレビに画面がめでたく表示されます。
おつかれさまでした。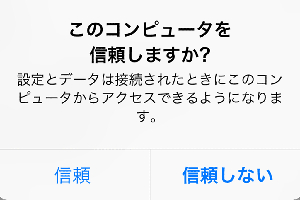
Wi-Fi経由でiphoneの画面をテレビに映す
ケーブルを使わず無線でテレビとiphoneを接続する為にはiphoneとテレビ以外に2つの機器が必要になります。
無線接続で必要な物
②wifi環境
③HDML端子が付いたテレビ
①iphoneとテレビを無線で接続する為にはストリーミングデバイスという機器が必要になります
メジャーなストリーミングデバイスで言えば「chromecast」「appleTV」「FireTV」で、その他も安価なストリーミングデバイスもあり、下の項目で紹介します。
②ストリーミングデバイスとiphoneを直接接続する事はできず、自宅にwifi環境が必要になります。
ストリーミングデバイスとiphoneを同一のwifiネットワークに接続している必要があります。
③ストリーミングデバイスはHDML端子に接続して使用する機器ですので、有線接続と同様にHDML接続端子が付いたテレビが必要になります。
iphone対応のストリーミングデバイスの購入方法
iphone対応のストリーミングデバイスは、メジャーな商品でgoogleが販売している「chromecast」、appleが販売している「appleTV」amazonが販売している「FireTV」があります。
今回、家電量販店に色々探しにいきましたが、コロナの影響でストリーミングデバイスがバカ売れのようで、品切れが多かったので時期にもよりますが、ネットでの購入がおススメです。
ちなみに、このデバイスの主な目的は、Hulu(フール―).AmazonPrimeVideo.Netflix(ネットフリックス)といったVOD動画配信サービスをテレビで見る為の機器で、iphoneの画面をテレビに映す機能はオマケみたいなものです。
chromecast
まずはgoogle社製のストリーミングデバイスchromecast
こちらは、HD画質対応の安価の物と、4K対応の上位版の2つがあります。
Netflix(ネットフリックス)などの4K作品が見たいなどの特殊な理由が無い場合、ただiphoneの画面をテレビに映したいだけなら通常のchromecastで十分です。
appleTV
非常に高価で、iphoneの画面をテレビに映すだけのミラーリング機能を使うだけならちょっと高価すぎると思います。
fireTV
iphoneミラーリングで一番おススメできるのがコチラのamazonが開発したfireTVです
値段も手ごろで製造会社も大手Amazon
ミラーリングの場合、手元のスマホの画面とテレビに映し出された画面での動作に遅延が発生する場合が多く、コチラのfireTVがレビューを見る限りでは一番遅延が少なくサクサク動くようです。
この機器もchromecastと同様に、HD画質の物と4K画質対応の上位版とありますが、さほど値段も変わらないので4K対応の上位でもいいのではないかと思います。
謎のメーカーのデバイス
兎に角安く済ませたい!
という方には中華製のも有だと思います。
コチラの機器は単体ではVOD動画サービスはみれず、スマホとテレビを繋ぐのを目的として作られています。
比較的に人気の機種を何個が紹介しますが、レビューが多い機種のレビューをしっかり読む事をおススメします
無線でのテレビとiphoneの接続方法
機種によって若干手順が異なるので、大まかなイメージを説明します
まず、テレビに接続した使用するchromecastなどのストリーミングデバイスとiphoneを同一のWi-Fiネットワークに接続します。
購入したストリーミングデバイスはそれぞれアプリがあるのでアプリをインストール後に操作してwifiに接続します。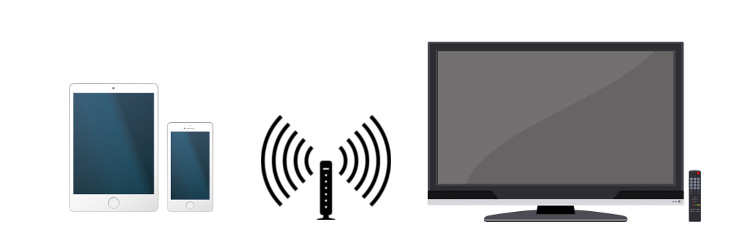
iphoneにはAirPlayという音声や映像をネットワーク経由で他の機器へ配信するストリーミング機能が付いています。
この機能を利用する事で画面ミラーリングが出来るようになります。
それぞれ、iphoneをテレビに無線で移す為に購入した機器にはそのAirplayを使って接続する為のアプリが配信されているので、機器の説明書を読みながらそのアプリをiphoneにインストールします。
その後、iphoneの画面ミラーリングをタップすれば、同一ネットワーク内に接続された機器名が表示されるので選んでタップでミラーリング完了です。
大まかな流れは以上ですが、細かい所は購入した機器によって若干違うと思うので説明書に沿った手順で行ってください・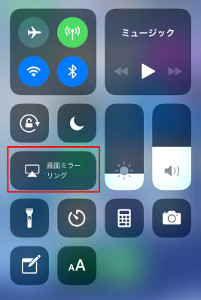
テレビに初めからミラーリング機能が付いている場合
最新のスマートテレビの場合、chromecastが内臓されていたり、Airplay対応のテレビなどもあります。
この場合、ストリーミングデバイスを購入する必要はなく、そのままテレビとiphoneをミラーリング可能です。






































































